参考:
一、docker常用命令详解
本文只记录docker命令在大部分情境下的使用,如果想了解每一个选项的细节,请参考官方文档,这里只作为自己以后的备忘记录下来。
根据自己的理解,总的来说分为以下几种:
- 容器生命周期管理 —
docker [run|start|stop|restart|kill|rm|pause|unpause] - 容器操作运维 —
docker [ps|inspect|top|attach|events|logs|wait|export|port] - 容器rootfs命令 —
docker [commit|cp|diff] - 镜像仓库 —
docker [login|pull|push|search] - 本地镜像管理 —
docker [images|rmi|tag|build|history|save|import] - 其他命令 —
docker [info|version]
看一个变迁图
1. 列出机器上的镜像(images)
-
# docker images
-
REPOSITORY
TAG
IMAGE
ID
CREATED
VIRTUAL
SIZE
-
ubuntu
14
.
10 2185
fd50e2ca
13
days
ago
236
.
9
MB
-
…
其中我们可以根据REPOSITORY来判断这个镜像是来自哪个服务器,如果没有 / 则表示官方镜像,类似于username/repos_name表示Github的个人公共库,类似于regsistory.example.com:5000/repos_name则表示的是***。
IMAGE ID列其实是缩写,要显示完整则带上--no-trunc选项
2. 在docker index中搜索image(search)
Usage: docker search TERM
-
# docker search seanlo
-
NAME DESCRIPTION STARS OFFICIAL AUTOMATED
-
seanloook/centos6 sean
's docker repos 0
-
搜索的范围是官方镜像和所有个人公共镜像。NAME列的 / 后面是仓库的名字。
3. 从docker registry server 中下拉image或repository(pull)
Usage: docker pull [OPTIONS] NAME[:TAG]
# docker pull centos
上面的命令需要注意,在docker v1.2版本以前,会下载官方镜像的centos仓库里的所有镜像,而从v.13开始官方文档里的说明变了:will pull the centos:latest image, its intermediate layers and any aliases of the same id,也就是只会下载tag为latest的镜像(以及同一images id的其他tag)。
也可以明确指定具体的镜像:
# docker pull centos:centos6
当然也可以从某个人的公共仓库(包括自己是私人仓库)拉取,形如docker pull username/repository<:tag_name> :
# docker pull seanlook/centos:centos6
如果你没有网络,或者从其他***获取镜像,形如docker pull registry.domain.com:5000/repos:<tag_name>
# docker pull dl.dockerpool.com:5000/mongo:latest
4. 推送一个image或repository到registry(push)
与上面的pull对应,可以推送到Docker Hub的Public、Private以及***,但不能推送到Top Level Repository。
-
# docker push seanlook/mongo
-
# docker push registry.tp-link.net:5000/mongo:2014-10-27
registry.tp-link.net也可以写成IP,172.29.88.222。
在repository不存在的情况下,命令行下push上去的会为我们创建为私有库,然而通过浏览器创建的默认为公共库。
5. 从image启动一个container(run)
docker run命令首先会从特定的image创之上create一层可写的container,然后通过start命令来启动它。停止的container可以重新启动并保留原来的修改。run命令启动参数有很多,以下是一些常规使用说明,更多部分请参考http://www.cnphp6.com/archives/24899
当利用 docker run 来创建容器时,Docker 在后台运行的标准操作包括:
- 检查本地是否存在指定的镜像,不存在就从公有仓库下载
- 利用镜像创建并启动一个容器
- 分配一个文件系统,并在只读的镜像层外面挂载一层可读写层
- 从宿主主机配置的网桥接口中桥接一个虚拟接口到容器中去
- 从地址池配置一个 ip 地址给容器
- 执行用户指定的应用程序
- 执行完毕后容器被终止
Usage: docker run [OPTIONS] IMAGE [COMMAND] [ARG...]
5.1 使用image创建container并执行相应命令,然后停止
-
# docker run ubuntu echo "hello world"
-
hello word
这是最简单的方式,跟在本地直接执行echo 'hello world' 几乎感觉不出任何区别,而实际上它会从本地ubuntu:latest镜像启动到一个容器,并执行打印命令后退出(docker ps -l可查看)。需要注意的是,默认有一个--rm=true参数,即完成操作后停止容器并从文件系统移除。因为Docker的容器实在太轻量级了,很多时候用户都是随时删除和新创建容器。
容器启动后会自动随机生成一个CONTAINER ID,这个ID在后面commit命令后可以变为IMAGE ID
使用image创建container并进入交互模式, login shell是/bin/bash
-
# docker run -i -t --name mytest centos:centos6 /bin/bash
-
bash
-
4.1
#
上面的--name参数可以指定启动后的容器名字,如果不指定则docker会帮我们取一个名字。镜像centos:centos6也可以用IMAGE ID (68edf809afe7) 代替),并且会启动一个伪终端,但通过ps或top命令我们却只能看到一两个进程,因为容器的核心是所执行的应用程序,所需要的资源都是应用程序运行所必需的,除此之外,并没有其它的资源,可见Docker对资源的利用率极高。此时使用exit或Ctrl+D退出后,这个容器也就消失了(消失后的容器并没有完全删除?)
(那么多个TAG不同而IMAGE ID相同的的镜像究竟会运行以哪一个TAG启动呢
5.2 运行出一个container放到后台运行
-
# docker run -d ubuntu /bin/sh -c "while true; do echo hello world; sleep 2; done"
-
ae60c4b642058fefcc61ada85a610914bed9f5df0e2aa147100eab85cea785dc
-
它将直接把启动的container挂起放在后台运行(这才叫saas),并且会输出一个CONTAINER ID,通过docker ps可以看到这个容器的信息,可在container外面查看它的输出docker logs ae60c4b64205,也可以通过docker attach ae60c4b64205连接到这个正在运行的终端,此时在Ctrl+C退出container就消失了,按ctrl-p ctrl-q可以退出到宿主机,而保持container仍然在运行
另外,如果-d启动但后面的命令执行完就结束了,如/bin/bash、echo test,则container做完该做的时候依然会终止。而且-d不能与--rm同时使用
可以通过这种方式来运行memcached、apache等。
5.3 映射host到container的端口和目录
映射主机到容器的端口是很有用的,比如在container中运行memcached,端口为11211,运行容器的host可以连接container的 internel_ip:11211 访问,如果有从其他主机访问memcached需求那就可以通过-p选项,形如-p <host_port:contain_port>,存在以下几种写法:
-
-p 11211:11211 这个即是默认情况下,绑定主机所有网卡(0.0.0.0)的11211端口到容器的11211端口上
-
-p 127.0.0.1:11211:11211 只绑定localhost这个接口的11211端口
-
-p 127.0.0.1::5000
-
-p 127.0.0.1:80:8080
-
目录映射其实是“绑定挂载”host的路径到container的目录,这对于内外传送文件比较方便,在搭建***那一节,为了避免***container停止以后保存的images不被删除,就要把提交的images保存到挂载的主机目录下。使用比较简单,-v <host_path:container_path>,绑定多个目录时再加-v。
-v /tmp/docker:/tmp/docker
另外在两个container之间建立联系可用--link,详见高级部分或官方文档。
下面是一个例子:
-
# docker run --name nginx_test \
-
> -v /tmp/docker:/usr/share/nginx/html:ro \
-
> -p 80:80 -d \
-
> nginx:1.7.6
在主机的/tmp/docker下建立index.html,就可以通过http://localhost:80/或http://host-ip:80访问了。
6. 将一个container固化为一个新的image(commit)
当我们在制作自己的镜像的时候,会在container中安装一些工具、修改配置,如果不做commit保存起来,那么container停止以后再启动,这些更改就消失了。docker commit <container> [repo:tag]
后面的repo:tag可选
只能提交正在运行的container,即通过docker ps可以看见的容器,
-
查看刚运行过的容器
-
# docker ps -l
-
CONTAINER ID IMAGE COMMAND CREATED STATUS PORTS NAMES
-
c9fdf26326c9 nginx:
1 nginx -g..
3 hours ago Exited (
0).. nginx_
test
-
-
启动一个已存在的容器(run是从image新建容器后再启动),以下也可以使用docker start nginx_
test代替
-
[root@hostname docker]
# docker start c9fdf26326c9
-
c9fdf26326c9
-
-
-
docker run -i -t --sig-proxy=
false
21ffe545748baf /bin/bash
-
nginx服务没有启动
-
-
-
# docker commit -m "some tools installed" fcbd0a5348ca seanlook/ubuntu:14.10_tutorial
-
fe022762070b09866eaab47bc943ccb796e53f3f416abf3f2327481b446a9503
-a "seanlook7@gmail.com"
请注意,当你反复去commit一个容器的时候,每次都会得到一个新的IMAGE ID,假如后面的repository:tag没有变,通过docker images可以看到,之前提交的那份镜像的repository:tag就会变成<none>:<none>,所以尽量避免反复提交。
另外,观察以下几点:
- commit container只会pause住容器,这是为了保证容器文件系统的一致性,但不会stop。如果你要对这个容器继续做其他修改:
- 你可以重新提交得到新image2,删除次新的image1
- 也可以关闭容器用新image1启动,继续修改,提交image2后删除image1
- 当然这样会很痛苦,所以一般是采用
Dockerfile来build得到最终image,参考[]
- 虽然产生了一个新的image,并且你可以看到大小有100MB,但从commit过程很快就可以知道实际上它并没有独立占用100MB的硬盘空间,而只是在旧镜像的基础上修改,它们共享大部分公共的“片”。
1. 开启/停止/重启container(start/stop/restart)
容器可以通过run新建一个来运行,也可以重新start已经停止的container,但start不能够再指定容器启动时运行的指令,因为docker只能有一个前台进程。
容器stop(或Ctrl+D)时,会在保存当前容器的状态之后退出,下次start时保有上次关闭时更改。而且每次进入attach进去的界面是一样的,与第一次run启动或commit提交的时刻相同。
-
CONTAINER_ID=$(docker start <containner_id>)
-
docker stop $CONTAINER_ID
-
docker restart $CONTAINER_ID
-
关于这几个命令可以通过一个完整的实例使用:docker如何创建一个运行后台进程的容器并同时提供shell终端。
2. 连接到正在运行中的container(attach)
要attach上去的容器必须正在运行,可以同时连接上同一个container来共享屏幕(与screen命令的attach类似)。
官方文档中说attach后可以通过CTRL-C来detach,但实际上经过我的测试,如果container当前在运行bash,CTRL-C自然是当前行的输入,没有退出;如果container当前正在前台运行进程,如输出nginx的access.log日志,CTRL-C不仅会导致退出容器,而且还stop了。这不是我们想要的,detach的意思按理应该是脱离容器终端,但容器依然运行。好在attach是可以带上--sig-proxy=false来确保CTRL-D或CTRL-C不会关闭容器。
# docker attach --sig-proxy=false $CONTAINER_ID
3. 查看image或container的底层信息(inspect)
inspect的对象可以是image、运行中的container和停止的container。
-
查看容器的内部IP
-
# docker inspect --format='{{.NetworkSettings.IPAddress}}' $CONTAINER_ID
-
172.17
.42
.35
4. 删除一个或多个container、image(rm、rmi)
你可能在使用过程中会build或commit许多镜像,无用的镜像需要删除。但删除这些镜像是有一些条件的:
- 同一个
IMAGE ID可能会有多个TAG(可能还在不同的仓库),首先你要根据这些 image names 来删除标签,当删除最后一个tag的时候就会自动删除镜像; - 承上,如果要删除的多个
IMAGE NAME在同一个REPOSITORY,可以通过docker rmi <image_id>来同时删除剩下的TAG;若在不同Repo则还是需要手动逐个删除TAG; - 还存在由这个镜像启动的container时(即便已经停止),也无法删除镜像;
TO-DO
如何查看镜像与容器的依存关系
删除容器docker rm <container_id/contaner_name>
删除所有停止的容器docker rm $(docker ps -a -q)
删除镜像docker rmi <image_id/image_name ...>
下面是一个完整的示例:
-
# docker images <==
-
ubuntu
13.10
195eb90b5349
4 months ago
184.6 MB
-
ubuntu saucy
195eb90b5349
4 months ago
184.6 MB
-
seanlook/ubuntu rm_test
195eb90b5349
4 months ago
184.6 MB
-
-
使用
195eb90b5349启动、停止一个容器后,删除这个镜像
-
# docker rmi 195eb90b5349
-
Error response
from
daemon: Conflict, cannot
delete image
195eb90b5349 because it
is
-
tagged
in multiple repositories, use -f
to force
-
2014/
11/
04
14:
19:
00
Error: failed
to remove one
or more images
-
-
删除seanlook仓库中的tag <==
-
# docker rmi seanlook/ubuntu:rm_test
-
Untagged: seanlook/
ubuntu:rm_test
-
-
现在删除镜像,还会由于container的存在不能rmi
-
# docker rmi 195eb90b5349
-
Error response
from
daemon: Conflict, cannot
delete
195eb90b5349 because the
-
container eef3648a6e77
is
using it, use -f
to force
-
2014/
11/
04
14:
24:
15
Error: failed
to remove one
or more images
-
-
先删除由这个镜像启动的容器 <==
-
# docker rm eef3648a6e77
-
-
删除镜像 <==
-
# docker rmi 195eb90b5349
-
Deleted:
195eb90b534950d334188c3627f860fbdf898e224d8a0a11ec54ff453175e081
-
Deleted:
209ea56fda6dc2fb013e4d1e40cb678b2af91d1b54a71529f7df0bd867adc961
-
Deleted:
0f4aac48388f5d65a725ccf8e7caada42f136026c566528a5ee9b02467dac90a
-
Deleted: fae16849ebe23b48f2bedcc08aaabd45408c62b531ffd8d3088592043d5e7364
-
Deleted: f127542f0b6191e***015b672f5cf48fa79d974784ac8090b11aeac184eaaff
注意,上面的删除过程我所举的例子比较特殊——镜像被tag在多个仓库,也有启动过的容器。按照<==指示的顺序进行即可。
5. docker build 使用此配置生成新的image
build命令可以从Dockerfile和上下文来创建镜像:docker build [OPTIONS] PATH | URL | -
上面的PATH或URL中的文件被称作上下文,build image的过程会先把这些文件传送到docker的服务端来进行的。
如果PATH直接就是一个单独的Dockerfile文件则可以不需要上下文;如果URL是一个Git仓库地址,那么创建image的过程中会自动git clone一份到本机的临时目录,它就成为了本次build的上下文。无论指定的PATH是什么,Dockerfile是至关重要的,请参考Dockerfile Reference。
请看下面的例子:
-
# cat Dockerfile
-
FROM seanlook/nginx:bash_vim
-
EXPOSE 80
-
ENTRYPOINT /usr/sbin/nginx -c /etc/nginx/nginx.conf && /bin/bash
-
-
# docker build -t seanlook/nginx:bash_vim_Df .
-
Sending build context to Docker daemon 73.45 MB
-
Sending build context to Docker daemon
-
Step 0 : FROM seanlook/nginx:bash_vim
-
---> aa8516fa0bb7
-
Step 1 : EXPOSE 80
-
---> Using cache
-
---> fece07e2b515
-
Step 2 : ENTRYPOINT /usr/sbin/nginx -c /etc/nginx/nginx.conf && /bin/bash
-
---> Running in e08963fd5afb
-
---> d9bbd13f5066
-
Removing intermediate container e08963fd5afb
-
Successfully built d9bbd13f5066
-
上面的PATH为.,所以在当前目录下的所有文件(不包括.dockerignore中的)将会被tar打包并传送到docker daemon(一般在本机),从输出我们可以到Sending build context...,最后有个Removing intermediate container的过程,可以通过--rm=false来保留容器。
TO-DOdocker build github.com/creack/docker-firefox失败。
6. 给镜像打上标签(tag)
tag的作用主要有两点:一是为镜像起一个容易理解的名字,二是可以通过docker tag来重新指定镜像的仓库,这样在push时自动提交到仓库。
-
将同一IMAGE_ID的所有tag,合并为一个新的
-
# docker tag 195eb90b5349 seanlook/ubuntu:rm_test
-
-
新建一个tag,保留旧的那条记录
-
# docker tag Registry/Repos:Tag New_Registry/New_Repos:New_Tag
7. 查看容器的信息container(ps)
docker ps命令可以查看容器的CONTAINER ID、NAME、IMAGE NAME、端口开启及绑定、容器启动后执行的COMMNAD。经常通过ps来找到CONTAINER_ID。docker ps 默认显示当前正在运行中的containerdocker ps -a 查看包括已经停止的所有容器docker ps -l 显示最新启动的一个容器(包括已停止的)
8. 查看容器中正在运行的进程(top)
容器运行时不一定有/bin/bash终端来交互执行top命令,查看container中正在运行的进程,况且还不一定有top命令,这是docker top <container_id/container_name>就很有用了。实际上在host上使用ps -ef|grep docker也可以看到一组类似的进程信息,把container里的进程看成是host上启动docker的子进程就对了。
9. 其他命令
docker还有一些如login、cp、logs、export、import、load、kill等不是很常用的命令,比较简单,请参考官网。
参考
二、docker的常用命令汇总
具体docker的优势我就不说了,下面就使用docker的一些常用命令具体详细说下:
1、docker的启动、停止、重启
[root@localhost ~]# service docker restart
Redirecting to /bin/systemctl restart docker.service
[root@localhost ~]# service docker stop
Redirecting to /bin/systemctl stop docker.service
[root@localhost ~]# service docker start
Redirecting to /bin/systemctl start docker.service2、docker创建一个容器
[root@localhost ~]# docker run -it -v /docker_test:/yufei --name yufei_6 centos
[root@724e7701f0d4 /]# 3、docker启动的容器列表
[root@localhost ~]# docker ps
CONTAINER ID IMAGE COMMAND CREATED STATUS PORTS NAMES
724e7701f0d4 centos "/bin/bash" 4 minutes ago Up 4 minutes yufei_6
f9097691663e centos "/bin/bash" 5 minutes ago Up 5 minutes yufei_5
[root@localhost ~]# 3、查看docker创建的所有容器
[root@localhost ~]# docker ps -a
CONTAINER ID IMAGE COMMAND CREATED STATUS PORTS NAMES
724e7701f0d4 centos "/bin/bash" 5 minutes ago Up 5 minutes yufei_6
f9097691663e centos "/bin/bash" 6 minutes ago Up 6 minutes yufei_5
e59a540fb979 centos "/bin/base" 6 minutes ago Created yufei_4
ff49dfedea4f centos "/bin/bash" 2 hours ago Exited (137) 10 minutes ago yufei_03
d2cc70abb5a5 centos "/bin/bash" 2 hours ago Exited (127) 2 hours ago yufei_02
2d48fc5b7c17 centos "/bin/bash" 2 hours ago Exited (127) 2 hours ago yufei_01
[root@localhost ~]# 4、启动、停止、重启某个docker 容器
[root@localhost ~]# docker start yufei_01
yufei_01
[root@localhost ~]# docker stop yufei_01
yufei_01
[root@localhost ~]# docker restart yufei_01
yufei_01
[root@localhost ~]# 5、查看指定容器的日志记录
<span style="color:#333333;">[root@localhost ~]# docker logs -f yufei_01
</span><span><span style="color:#ff0000;">[root@2d48fc5b7c17 /]# ls
anaconda-post.log bin dev etc home lib lib64 lost+found media mnt opt proc root run sbin srv sys tmp usr var
[root@2d48fc5b7c17 /]# exit
exit
[root@2d48fc5b7c17 /]# ls
anaconda-post.log bin dev etc home lib lib64 lost+found media mnt opt proc root run sbin srv sys tmp usr var
[root@2d48fc5b7c17 /]#
[root@2d48fc5b7c17 /]#
[root@2d48fc5b7c17 /]#
[root@2d48fc5b7c17 /]#
[root@2d48fc5b7c17 /]#
[root@2d48fc5b7c17 /]#
[root@2d48fc5b7c17 /]#
[root@2d48fc5b7c17 /]# cd /
[root@2d48fc5b7c17 /]# ls
anaconda-post.log bin dev etc home lib lib64 lost+found media mnt opt proc root run sbin srv sys tmp usr var
[root@2d48fc5b7c17 /]# mkdir yufei
[root@2d48fc5b7c17 /]# ls
anaconda-post.log bin dev etc home lib lib64 lost+found media mnt opt proc root run sbin srv sys tmp usr var yufei
[root@2d48fc5b7c17 /]# cd yufei
[root@2d48fc5b7c17 yufei]# ls
yufei
[root@2d48fc5b7c17 yufei]# cd yufei
[root@2d48fc5b7c17 yufei]# ls
application
[root@2d48fc5b7c17 yufei]# cd ../../
[root@2d48fc5b7c17 /]# rm -rf yufei
[root@2d48fc5b7c17 /]# eixt
bash: eixt: command not found
[root@2d48fc5b7c17 /]# exit
exit</span></span><span style="color:#333333;">
[root@2d48fc5b7c17 /]# </span>上面红色部分是日志命令部分。
6、删除某个容器,若正在运行,需要先停止
[root@localhost ~]# docker rm yufei_01
Error response from daemon: You cannot remove a running container 2d48fc5b7c17b01e6247cbc012013306faf1e54f24651d5e16d6db4e15f92d33. Stop the container before attempting removal or use -f
[root@localhost ~]# docker stop yufei_01
yufei_01
[root@localhost ~]# docker rm yufei_01
yufei_01
[root@localhost ~]# 7、删除所有容器
[root@localhost ~]# docker rm $(docker ps -a -q)
Error response from daemon: You cannot remove a running container 724e7701f0d4a830167e21f75b470235a0e408fd6cc2913403426e96f69cba11. Stop the container before attempting removal or use -f
Error response from daemon: You cannot remove a running container f9097691663ee36f9d2ee56afbdcca0eeb8b63e5590ddf18c0c42954c93b9f06. Stop the container before attempting removal or use -f
[root@localhost ~]#
[root@localhost ~]#
[root@localhost ~]# docker stop yufei_6
yufei_6
[root@localhost ~]# docker stop yufei_5
yufei_5
[root@localhost ~]# docker rm $(docker ps -a -q)
724e7701f0d4
f9097691663e
[root@localhost ~]# 


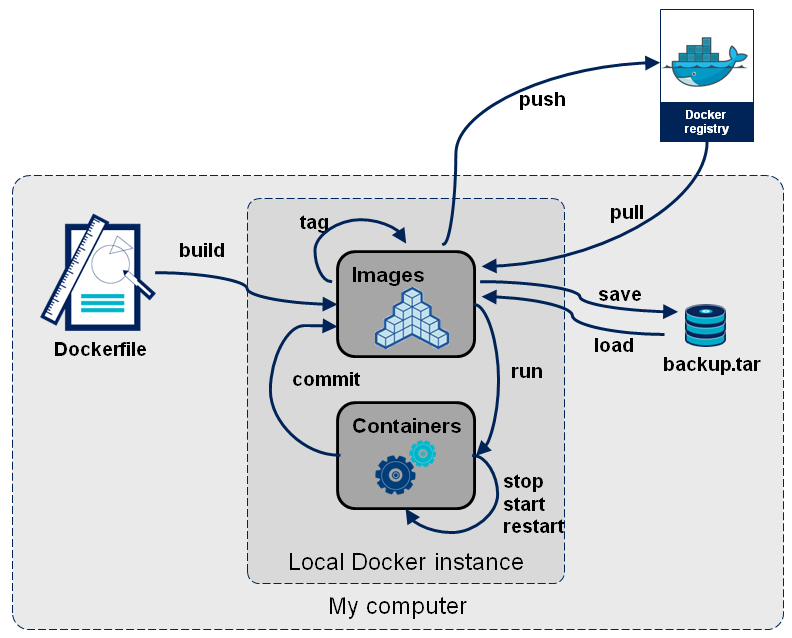

 京公网安备 11010502036488号
京公网安备 11010502036488号